Sending emails to your task management inbox
Capturing new tasks is an important habit needed for successful use of a task management software. Many tasks in daily life involve incoming or outgoing emails as it is a main tool of communication with supervisors, business partners, and colleagues.
There is a convenient feature called Send-To-Inbox, which is supported by many task management applications. The idea is simple: Every email sent to a specific email address will be added to the task management as a new task.
In this article, we will discuss how to set up such a workflow, go over a couple of interesting use cases and in the end talk about how this feature can be used for automation.
Set up
The functionality Send-To-Inbox can be a great help for daily use of task management. It should be part of everyone’s workflow if available.
Obtaining the right email address
Finding the right address can be a bit tricky. Many applications support a Send-To-Inbox address, but often it is hidden somewhere deep in the settings, or even need to be set up separately.
In the following, we will discuss where to find this address for our favorite apps. If your application of choice is not listed, it is worth looking up the Knowledge base or FAQs by the corresponding developers.
OmniFocus In OmniFocus, this feature is called MailDrop. It is available if using the Omni Sync Server. As this feature not only allows sync with push to iOS, but also end-to-end encryption of all data, there are few to no downsides to using it. When logged into the Omni Sync server website, there is a button to create up to multiple Inbox addresses @sync.omnigroup.com.
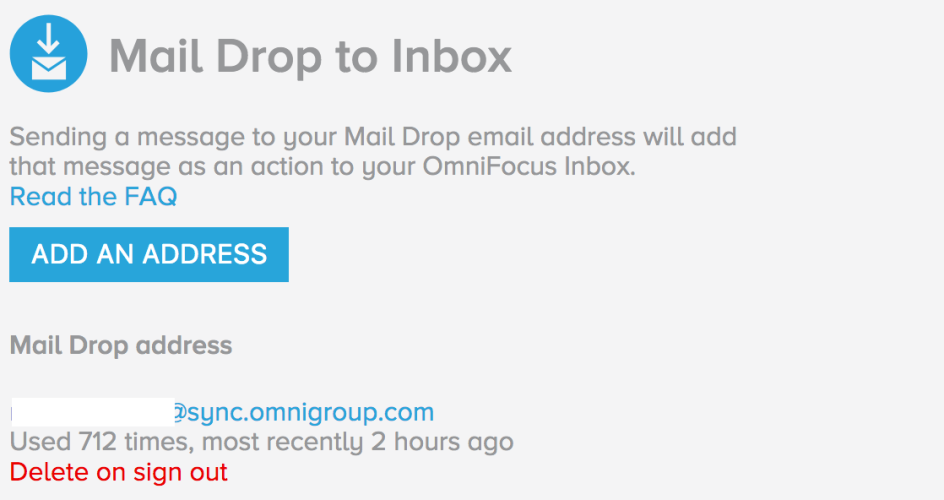
MyLifeOrganized In MyLifeOrganized, this feature is called Task By Email and part of the Cloud Sync subscription service. It is not included into the one-time purchase of MyLifeOrganized on any platform, but available in separate for $1-3 per month depending on the plan. Logged into the website of the Cloud Sync service, the user can create an individual address @sync.mylifeorganized.net for each profile. It is also possible to restrict the allowed senders.
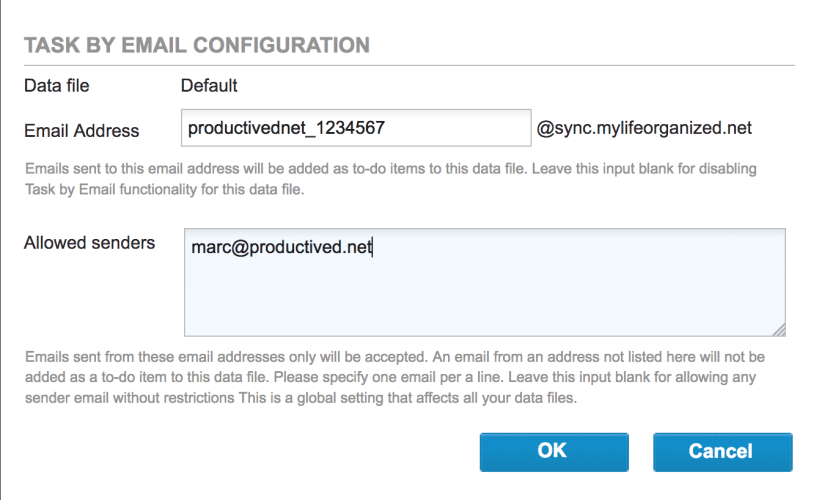
Todoist In Todoist, one can create one individual email address per project or Inbox. Going to the settings menu of the Inbox or any individual project, there is an entry to set up the email address. Todoist also supports using some special syntax in the task title to attach meta-data like due dates, priority or labels via Send-To-Inbox.
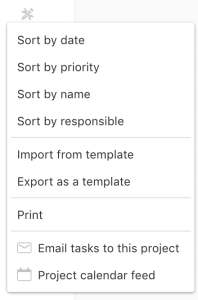

Things Things 3 got Mail to Things in version 3.3. It can be accessed directly from within the app. Under Settings -> Things Cloud -> Mail to Things you can enable and access a “add-to-things-SOMECODE@things.email” address.
Evernote Evernote also has the same method to create notes via email. While this application is not commonly used for task management but for note-taking or document filing, it shows that Send-To-Inbox functionality is not limited to task management applications. If you have other organizational apps you often use for productivity, it might be worth looking into whether such a function is present in some hidden setting.
Other task management services Many other task management services have similar features as explained above. Many even have functionality similar to Todoist, which allows to directly include meta-data like projects, tags or deadlines into the e-mail title. Some honorable mentions of services and apps, which allow this functionality: GTDNext, NirvanaHQ, RememberTheMilk, Nozbe, Trello,…
Testing the address
The previously obtained email address can be tested with any email client. Put the address into the “To” field and add a creative email subject. The e-mail subject will be the title of a newly created task. The body of the email will usually be attached as task note if the task management application supports such a thing.
Remember to try out extra syntax for deadlines and similar if the application can understand that (more on that in the knowledge base or manual of your application of choice.)
When an email is sent, it should pop up inside the Inbox of the corresponding application. Sometimes, this can take a while. Depending on the app, there can be a delay from a couple of minutes up to an hour or so.
After testing whether it actually sends tasks directly to the inbox, the setup is almost done. From now on you can use it to quickly add tasks via email.
There is however one trick, to make this experience more pleasant. By adding the address to the contacts of your email client or operating system, it gets known by the email client. This allows for quick auto-completion.
For example, add the address to a dummy contact with the last name “Inbox” and first name “Task” to be able to directly address something to the recipient “Task Inbox”.
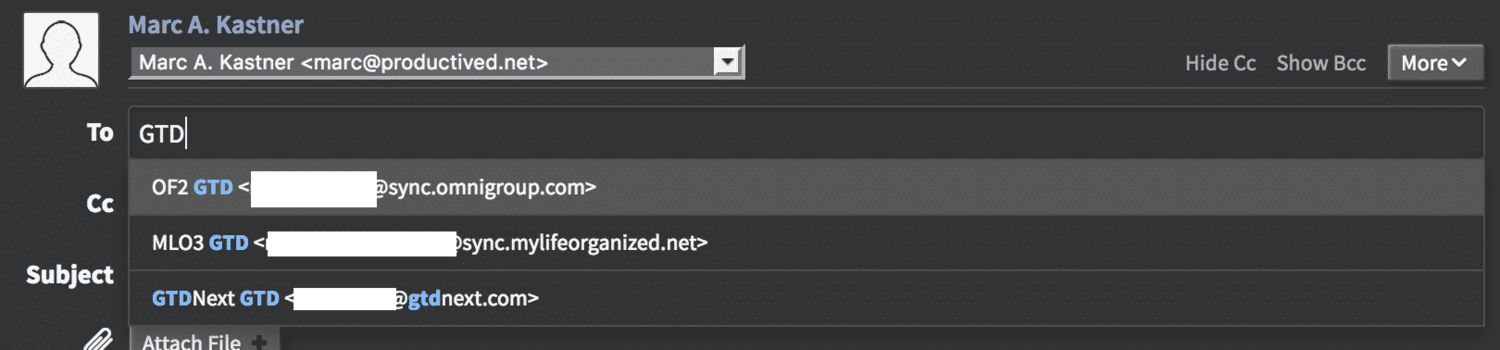
Automatization
You can now put this Inbox e-mail address into BCC for automatic "has this person replied" reminders.
Further, you can add an email rule to forward incoming mails of certain kind (i.e., from certain people like your spouse or supervisor.)
If you use a tool like SaneBox, you can create a folder which automatically redirects stuff to your GTD inbox.
Use cases
Now, let’s talk use-cases. The previous setup is completed, but how to actually get something done using this neat little feature? The power of Send-To-Inbox comes with handling daily emails with it.
Acting on emails by forwarding them to task management Any email can be added to a task management application by simply forwarding this email to the previous set up address. This enables a quick “Reply to this email” or “Do what my supervisor just told me to do” type of task entry.
Using BCC for future reference Similarly, Send-To-Inbox can be used with CC and BCC. By attaching a BCC to the task management software, it is easy to automatically create a “Did this person actually reply?” type reminder inside the task management tool of choice.
Creating new tasks without access to the app Especially helpful if the task management app of choice is bound to a certain platform – like Mac only. Send-To-Inbox allows adding new tasks from any computer with an email client, even if your Mac is out of reach.
Using email rules Most email providers allow creating custom rules to process incoming emails. Using this, tasks from specific people or with a certain word in the title can be forwarded to the Send-to-Inbox address by default.
Advanced: Automate sending tasks via GMail + IFTTT
Send-To-Inbox functionality can also be a tremendous help for automating workflows. This might be a little more advanced to set up, but should be considered by anyone curious and trying to organize regularly occurring events or masses of task entries.
There are services like IFTTT and Zapier, which make it easy to automate workflows depending on a trigger and action concept. The idea is simple: For a certain triggering element, a specified action will be executed automatically.
Both services integrate with a variety of different web services. This is important for triggers: Any web service supported by the platform can provide triggers which can be set up to execute something. For example, creating a note in Evernote can trigger an automation. Web-clipping something in Pocket can trigger an automation. Being mentioned in GitHub can trigger an automation.
Next, there are actions. For many services, including some task management apps, there are already pre-defined actions. If you are using Todoist, for example, creating a task can be an action, and further email setup would not even be needed. But for this guide, we will keep it app-agnostic: An action can also be sending an email, and this is where Send-To-Inbox will come in place.
So let’s summarize the idea:
- Using a service like IFTTT or Zapier to integrate web-services with each other.
- Setting up a triggering service. E.g. a mention, a star, a created event, a created note, in any app or service supported by IFTTT/Zapier.
- Sending an email to Send-To-Inbox to automatically create a task based on prior trigger.
By setting up such a workflow, anything imaginable can be automated to create tasks in the inbox by itself. It happens in the background and usually takes about one to sixty minutes to trigger.
Step by step
As an example, we will take a look at using the web clipping tool Pocket to trigger a Send-To-Inbox automation using IFTTT. Both services are free. For every article added to Pocket, we would like to have an entry in our task management application.
The following things are used:
- An IFTTT account for automation. IFTTT is completely free while Zapier has a freemium model and is geared towards business integrations with more advanced setups.
- A Pocket account as example for a triggering web service. This is just an example for this guide. In practice, it could a triggering action of any other supported service, like Evernote notes, Facebook events, RSS feeds, etc.
- A Gmail account for mail sending. IFTTT does not allow sending emails to an arbitrary address by itself, so using Gmail is a needed workaround to create such an action. It does not need to be your main email address – setting up a Gmail account just for this purpose would perfectly work.
- A Send-To-Inbox email address of your task management app.
After registering with all services, we need to log into IFTTT and connect IFTTT with all individual accounts. This is necessary for IFTTT to have access to each apps individual data and be able to do its magic.
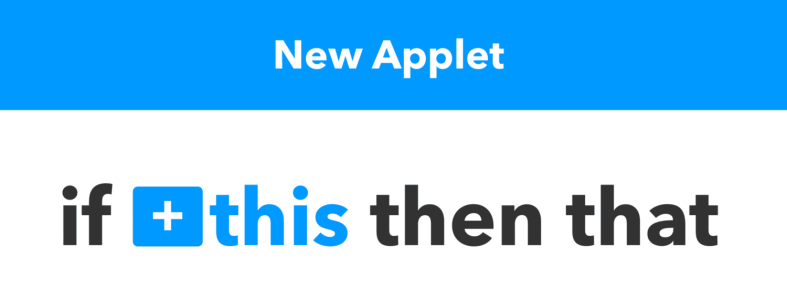
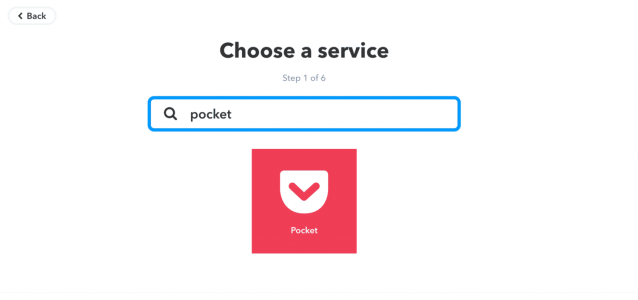
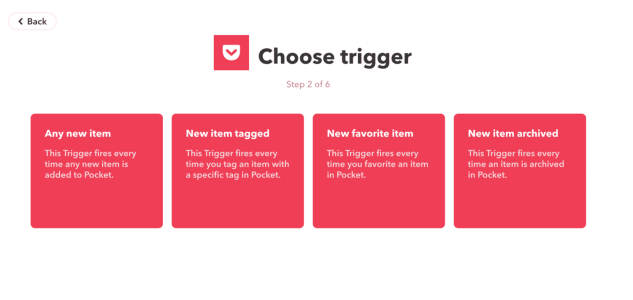
Next, create a new applet. The catch phrase “if this then that” will appear. By clicking on “this”, a menu appears, where you can choose a service of choice – first, the trigger. For the purpose of this guide, we will select Pocket, but feel free to explore all options. For Pocket, there are four triggers available. As the goal is to create a task for each new item, the action of choice will be “Any new item”.

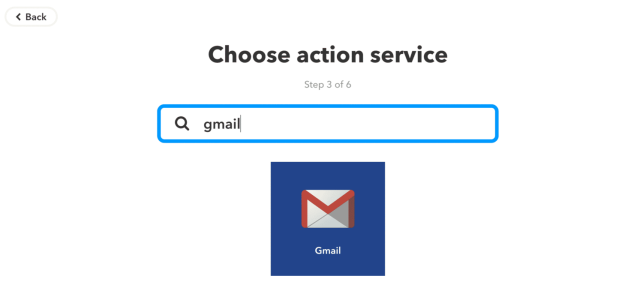
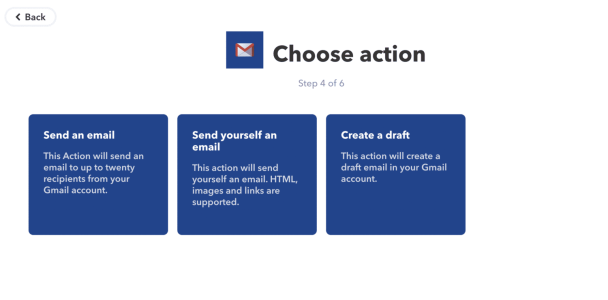
The next screen looks pretty familiar as it goes back to the catch phrase. When clicking on “that”, it will ask for a second service to connect to – the action. This time, we select “Gmail”. Gmail allows three actions, but as the goal is to use Send-To-Inbox, the action of choice will be “Send an email”.
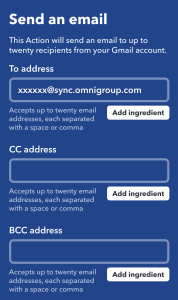

Creating the automation is almost done! The most important field is “To address”. Make sure to add the Send-To-Inbox address in this field. CC and BCC can be kept free. Lastly, the Subject, Body and Attachment field can be modified as wanted. The “Add ingredient” button shows which information is available by the Pocket trigger. This will vary depending on the trigger used.
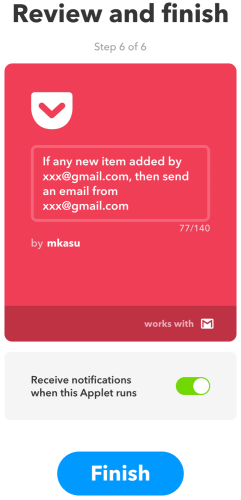
After clicking “Create action”, it will go to the summary screen for a final review. If you proceed to “Finish”, the setup is done. IFTTT will now start to send an Send-To-Inbox email for every new item in Pocket.
Using IFTTT mostly follows a “set up and forget” model. After setting up applets for everything needed, they will be kept active potentially forever. From now on everything will happen in the background. As long as all involved services play well, this setup won’t need any maintenance work.
Conclusion
Setting up an Send-To-Inbox address can be a great help for daily use of task management applications. Obtaining the right address might be tricky, but if entered into the contacts, it can be used with a simple auto complete for any outgoing email.
Common use-cases include the forwarding of emails which require some action. Another helpful trick is putting the task management address into the BCC of an outgoing email.
Lastly, this feature can be used in automation. By setting up services like IFTTT, new tasks are to be created automatically after triggering events like new posts in an RSS feed or clipping an article to Pocket.
Disclosure: This post may contain affiliate links. This means I may make a small commission if you make a purchase.
About me

Marc
I am a lecturer in field of computer science. I am interested in task- and knowledge management. Sometimes, I blog on productivity workflows, apps, and other related non-work stuff I'm working on.
See Also
The Getting Things Done Book
The book Getting Things Done by David Allen can easily be seen as one of the bibles of personal productivity. It is a business book, …
Read More...Creating OmniFocus projects from templates and calendar events
Today I want to showcase one of my most favorite automation workflows I am regularly using on my iPad. When preparing regular events or …
Read More...Meeting notes for group meetings
In our university, we have regular meetings with all students plus staff and faculty, where we discuss the progress of each research …
Read More...