Getting the most out of the Apple Pencil
The iPad as a 9.7 to 12.9 inch tablet is a great companion in daily life, including work. Many productivity applications like task management tools and writing apps can make it a great replacement for a laptop for light work and in meetings.
The Apple Pencil, which is now available for any iPad (non-Pro bought after Spring 2018 or any previous iPad Pro), is another great addition to this. While often discussed along the lines of art and drawing, it can be used for handwritten notes, document annotations, and more.
In this article, I look at five recommended apps for different use-cases. I take a look at something to replace traditional handwritten notebooks, something for directly working with PDF files, and then some integrated solutions for larger projects and notes spanning multiple documents or notebooks.
Recent updates (May 2018): I brushed up the article a bit to cover my recent thoughts on each app. Everything is up-to-date to the most recent version of each app. I added links to my in-depth articles of each app (where available.)
Use cases for the Apple Pencil in productivity
The Apple Pencil is a great addition to the iPad environment, as it adds another way to interact with these devices. Up to now, an iPad has always been an alternative to a laptop computer, as I was always using apps in a similar way as I would have used them on a MacBook, for example. The touch input does not influence that, as it does not fundamentally change the way apps work, at least for many productivity tools.
The Apple Pencil changes that. With an Apple Pencil, I can work with documents, notes, books, slides, and papers, in a way I would with them in the analog world: With handwriting.
Among others, this includes the following use cases:
- Taking notes in meetings, classes, and discussions
- Drawing technical figures and math formulas
- Drawing figures for brainstorming and mind maps
- Annotating, proofreading, and studying with scientific papers
For these situations, the Apple Pencil creates a new way of interacting with a tablet, which is different from the way I would interact with a laptop. First, it is a new category of how to interact with my thoughts in a digital way, which can not directly be replicated on my laptop.
One might ask, then, why not just use pen and paper? For me, the answer would be working paperless and being able to digitally archive thoughts, without going through the trouble of digitalizing or scanning everything. It is easier for me to tag files and documents in something like Evernote, than it is to archive analog study notes.
This creates a better great image on my thoughts and research, than I would be able to replicate in analog. Just a couple of apps and Evernote carry an archive equivalent to one or two filled cabinets of six years of study notes.
Traditional notebooks
In the following, this article will go over some recommendations for different categories of usage. The first is notebooks. This usually means working with handwritten text, drawings or figures, and mostly self-created documents.
It is commonly possible to import images, and even full PDFs, into these apps. However, import usually means import, so they are often embedded into a new format, and included into the structure of a notebook (as in, PDF pages become notebook pages).
These apps ideally replace a traditional notebooks, and work really well for something like meeting notes or class notes. While notes can usually be exported and shared as a PDF, the idea is to create local notebooks for personal use.
Notability
Notability (my review / $14.99 per year) is the first candidate for this category of notebook like apps.
There are pens, markers, in different colors and widths. There is also an eraser, which uses full erasing of previously written strokes. A lasso tool to move annotations and such are also available.
It is possible to open two documents at once, using an in-app split screen.
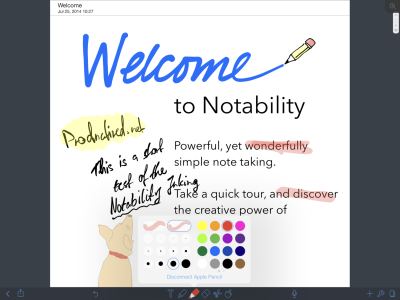
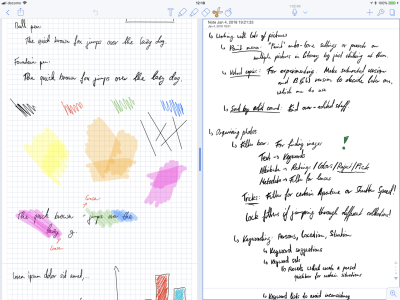
Rather than categories and notebooks, Notability uses sections and dividers to categorize notes. A note can also have multiple pages, which all have the same layout and template. A section is more a folder of loose seperate notes, than a full notebook.
There are standard layouts like plain, ruled or squared, but no advanced ones like Music Sheets or Cornell. The background can be from plain colors to a selection of preset background images, but custom templates can not be added.
Multiple pages in a single note show up as an infinite-scrolling, so this app suits to people who dislike page boundaries.
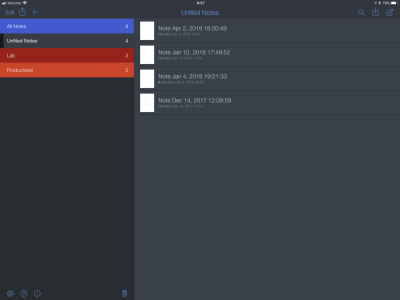
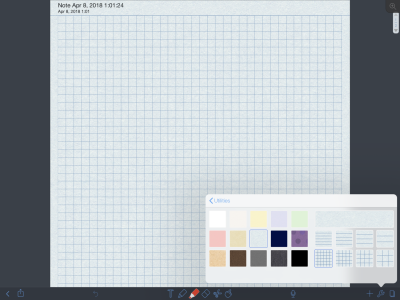
The app comes with handwriting recognition using OCR. That means, it is possible to convert handwritten sections to printed letters. It is also possible to search all your notes for words or phrases. The recognized metadata is exported when sharing PDFs, so documents keep being searchable even after exporting them.
It works surprisingly accurate. It is available in English, but also a variety of other languages, including most European languages, Chinese, Japanese, and Korean.
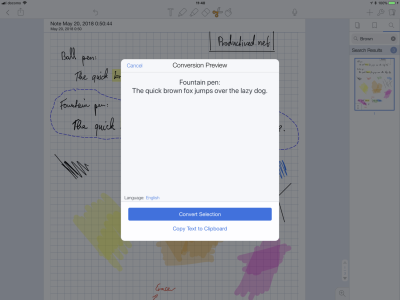
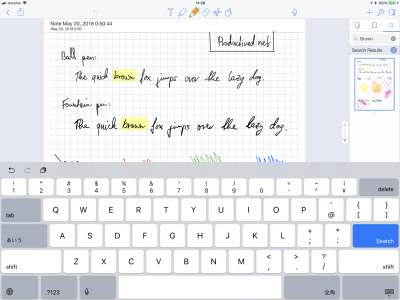
Notability also has some unique features for autio recordings. You can record meetings and lectures while taking notes. Afterwards, the audio can be played back, while the notes show up as a video - they call it note replay. This feature might especially help with reviewing study notes or lectures.
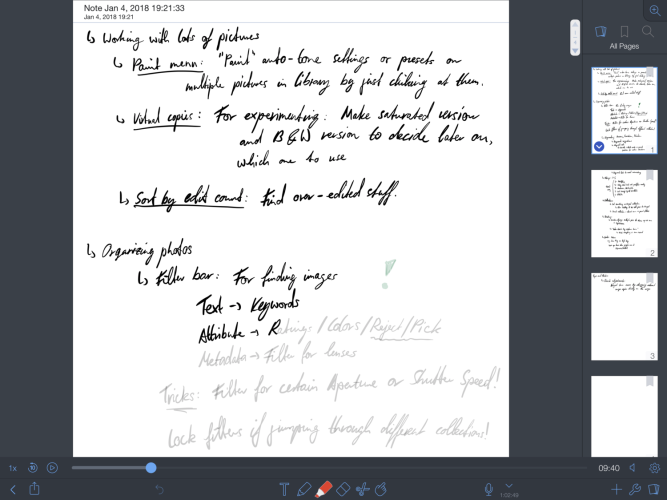
Notability also has a companion app for the Mac, which allows for syncing, viewing and editing files on a Mac.
GoodNotes 4
GoodNotes (my review / $7.99) supports almost the same core feature set. It can do everything expected from customizable page templates, different pen styles, colors and widths, an eraser which can switch between both full erasing and partial erasing of strokes, and more.
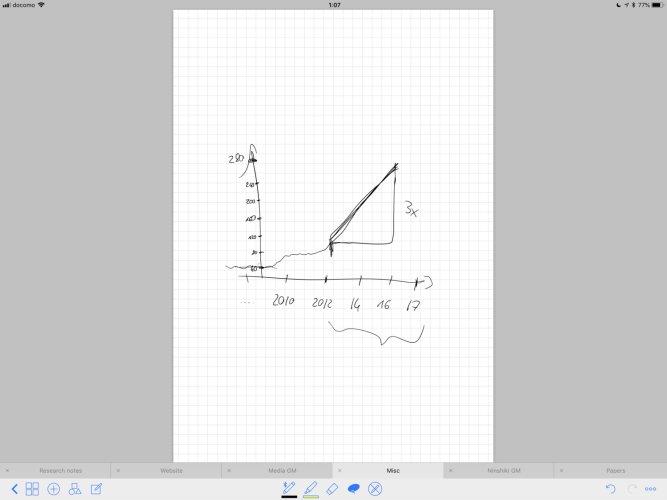
The lasso tool can select previously drawn annotations for movement and re-adjustments. A helper tool can assist you with hand-drawing shapes like circles, boxes, and triangles. Lastly, images and PDFs can be imported from other apps and inserted into notes as wanted.
Different projects can be organized into different notebooks, which can be organized into categories and subcategories. A notebook has an unlimited number of separate pages of varying sizes.
Pages can be in a variety of sizes like A3, A4, A5, US letter, etc. spanning different layouts like plain, ruled, or squared backgrounds, but also things like Music Sheets or Cornell paper. Own templates can be added. Pages are scrolled vertically.
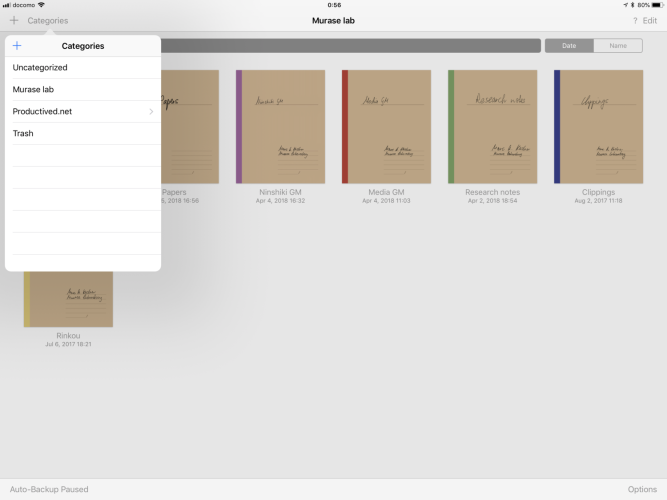
GoodNotes also provides an indexing functionality, making your handwritten notes searchable via a full-text search.
Similarly to Notability, it works pretty well. It is available in English, but also a variety of other languages, including most European languages, Chinese, Japanese, and Korean.
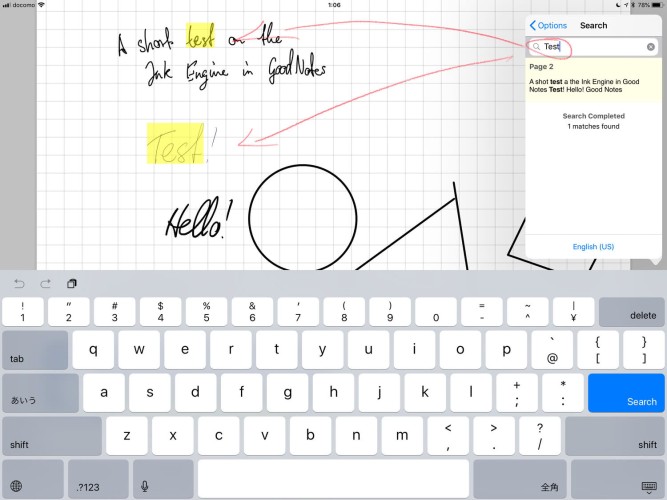
There is a companion app for the Mac, which syncs via iCloud. It allows to display and search notebooks written on the iPad, and editing notebooks on a Mac, albeit a Mac without a stylus not being the most ideal device for that.
Noteshelf 2
Noteshelf (my review / $9.99) is yet another contestant which aims at traditional notebooks. As the name already spoilers, it wants to be a digital noteshelf.
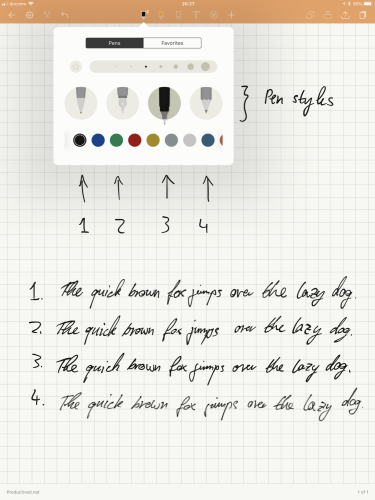
It provides a very smooth and complex Ink Engine, which can particularly excel with its customizability options. There are four options of different brush types, including normal pens, fountain pens, and pencils.
It can also vary the strokes in thickness, and has dozens of color options. Similar to the two previous apps, it comes with eraser, lasso and shape drawing tools.
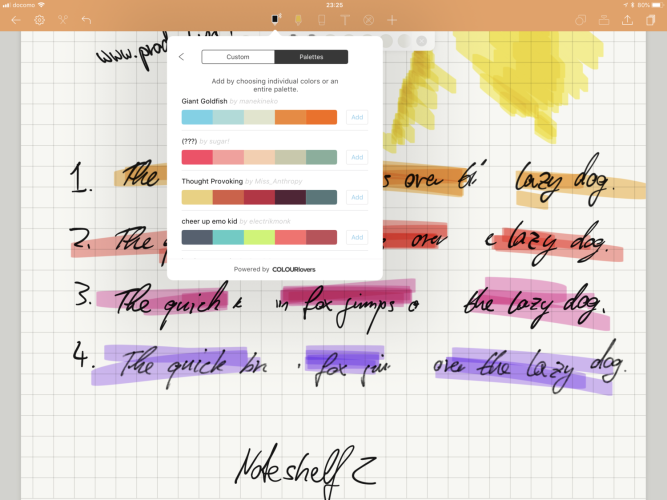
It can import and export PDF files and images from and to other applications. For sync, it supports an automated backup to iCloud, Dropbox and OneDrive. It can auto-publish notebooks to Evernote notes, which is a very neat feature for people who use Evernote a lot (like me!)
Noteshelf comes with some audio recording features, but is not as advanced in this sense as Notability, as there is no video playback. It also lacks OCR functionality.
Working with PDFs
In this next section, this article will look at apps to work with single PDFs. Here, directly working with the PDF format is in focus.
These apps will ideally be used to annotate papers, fill out forms or otherwise work with PDF files which are then shared with other people or synced to other applications.
PDF Expert 6
PDF Expert (freemium) is a power-house in terms of PDF editing. It is entirely tailored to PDF functionality, and there are not even features to create something like notebooks. It can do both handwritten annotations as well as other PDF features like text-bubbles, text highlighting and underlining.
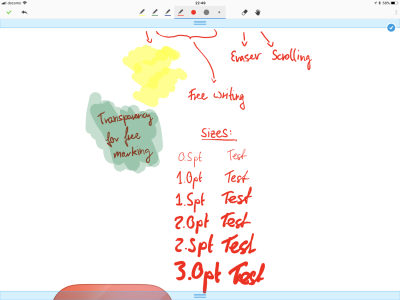
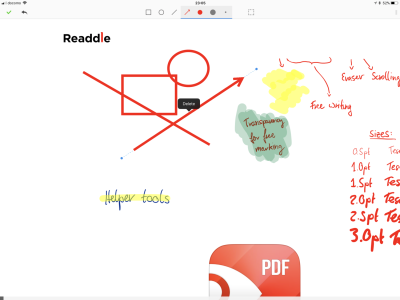
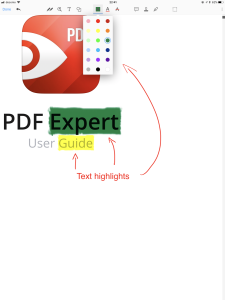
It works with any PDF file and can easily process even large PDFs with over a thousand pages, where other annotation apps often slow down. PDF files are opened in separate tabs, so it is easy to switch between multiple files.
It has an advanced file management. It supports things like moving, renaming and copying files. Furthermore, it can work with folders, and create and handle .zip files. Files from various cloud storage providers can be imported.
There is also two-way sync of folders between PDF Expert and various cloud services. This means, all annotations can be constantly synced to your (e.g.) Dropbox. Also, newly added PDFs to this (e.g.) Dropbox folder are pushed to your PDF Expert library.
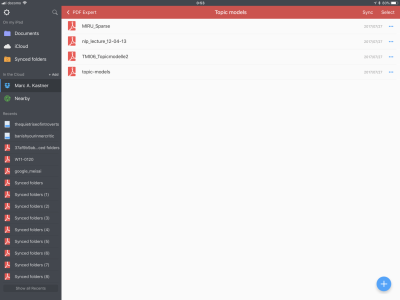
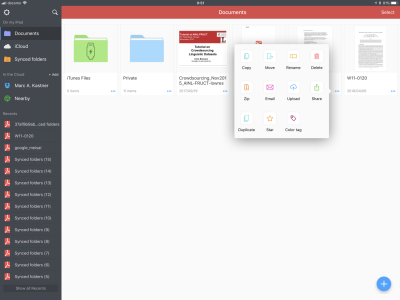
For a subscription, the editing capabilities can be extended further. Getting the Edit upgrade, PDFs can even be changed in a sense where text can be edited and images moved. It also adds functionality for redacting text passages, which can be a great addition in office environments, as I use it pretty regular.
For things I did not like, the Ink Engine. In my opinion, the handwritten text often looks ugly and is usually inferior to the other apps covered in this article. Especially when decreasing stroke width, it just looks a little bit weird.
Furthermore, the UI often seems unnecessary cluttered compared to something like GoodNotes or Notability. Different writing modes are scattered over different sub menus and it is often a little cumbersome to navigate.
Still, this is somewhat high-level moaning regarding an app which is otherwise pretty great. PDF Expert can especially excel in file management and just the number of features for PDF-related editing. It can easily handle even large files.
There are many more options than other applications, and the in-app purchase can extend that to helpful office features like redacting functionality.
Combined approaches
In this section, this article looks at apps which can go over then span of multiple documents. Often, larger projects work with many documents, and it is often necessary to connect thoughts and ideas through various locations.
Thus, these apps fill focus on a bigger picture: For example by having a way to connect study notes to lecture slides, or to drag multiple documents into single projects with shared notes.
LiquidText
LiquidText (free / pro for $29.99) is a rather unknown newcomer, which approaches document annotations with a novel approach and multi-document workspaces.
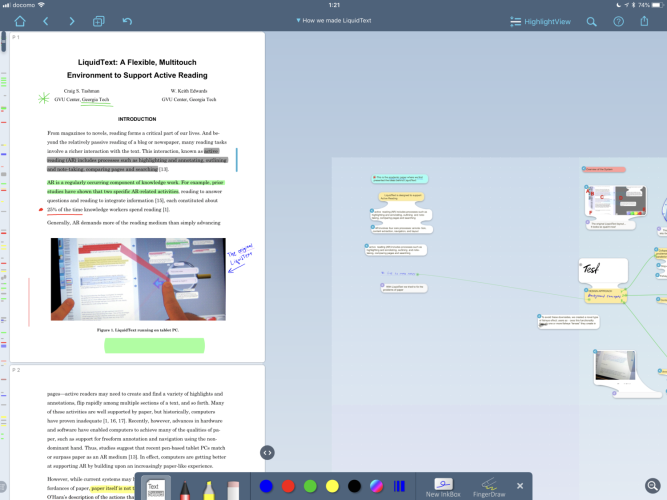
Unfortunately, the rather expensive Pro unlock is needed for a majority of the interesting features, which makes this one of the most expensive apps covered. Without it, it does not even fit this article, as the Apple Pencil and handwritten support are also part of the paid unlock.
Nonetheless, its novel approach makes LiquidText one of the most interesting apps of the bunch. The app features a great way to work on larger projects involving multiple files or documents. The original documents, handwritten comments and annotations, and direct links to locations and figures spanning the border of different files, can be combined into larger LiquidText projects.
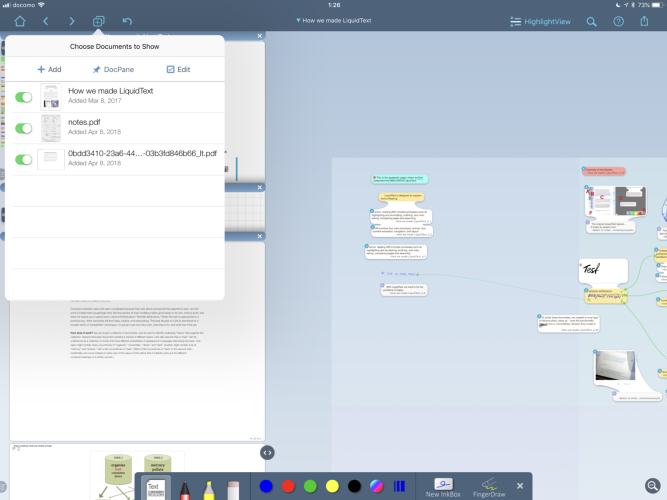
A LiquidText project can open many PDF files at once in a single workspace. The margins around PDF files can be used for handwritten notes. Drawing a line between a figure or text section in a PDF and a handwritten note crates a location link, so it is easy to jump between bookmarks and text locations. The app can also automatically create summaries of annotated documents in a clever way, where non-annotated space is compressed.
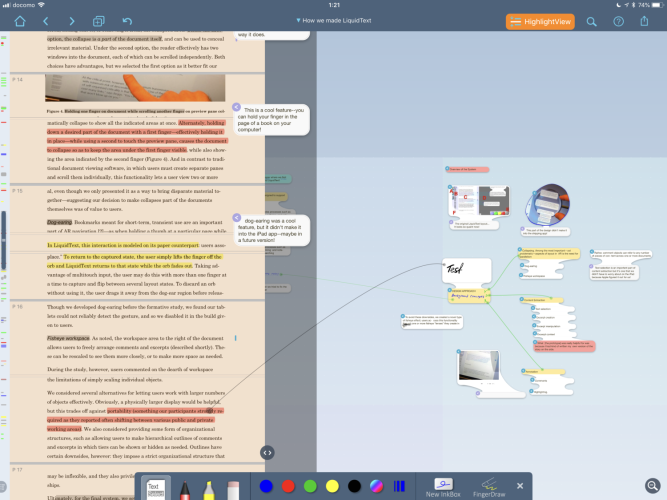
The Ink Engine is smooth, and it supports both normal pens and text markers. The pen size and color can be customized. Solely the pressure sensitivity option results in a very weird looking handwriting for me, so I turned it off.
A last downside: It has rather poor file management. Files, pictures or web-pages need to be imported one by one. It supports the iOS 11 Files API, so it supports cloud storage providers through that. Still, direct sync with something like Dropbox would be a nice plus.
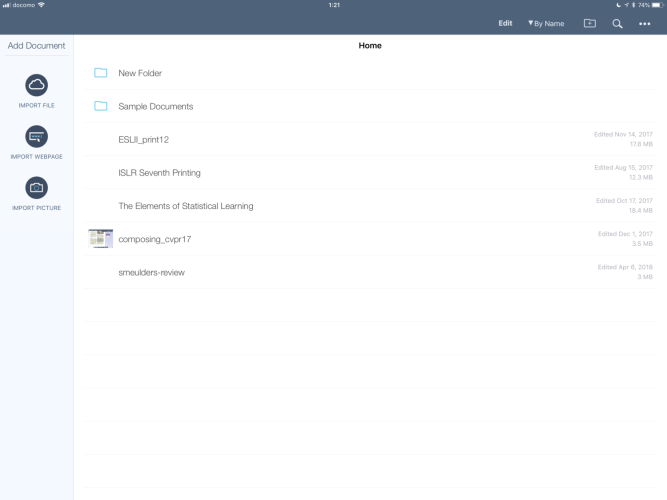
For export, a workspace can be exported as flattened summaries of all included documents, notes and annotations. The LiquidText projects themselves use a proprietary format, which can also be exported, but opened nowhere except LiquidText for iPad itself.
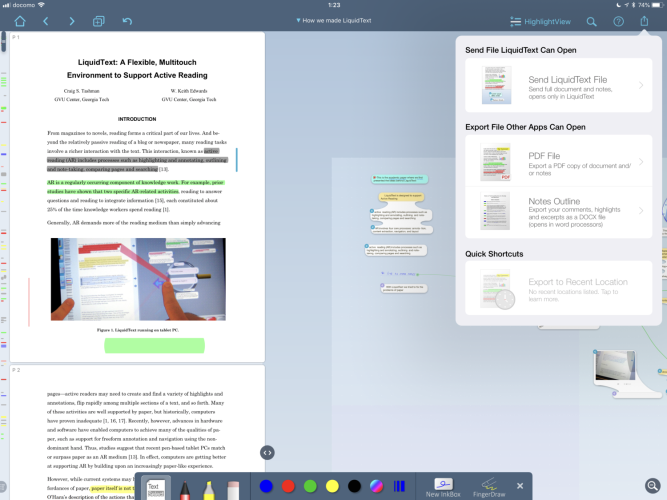
Flexcil
Flexcil (my review / free with in-app purchases) is another newcomer in the field of document annotations. The app combines a workflow for annotating both (PDF) documents and traditional notebooks, called study notes in Flexcil.
In their implementation, one can work with different (PDF) documents while having a notebook as an overlay for quick access. Text passages and figures can be drag and dropped to the notebook overlay.

As another novel approach, the application features pen gestures. Using a gesture, a full text passage can be highlighted with a single stroke. Similarly, lasso features and drag and drop are implemented as such gestures. The gestures provide something novel, although sometimes a little unresponsive.
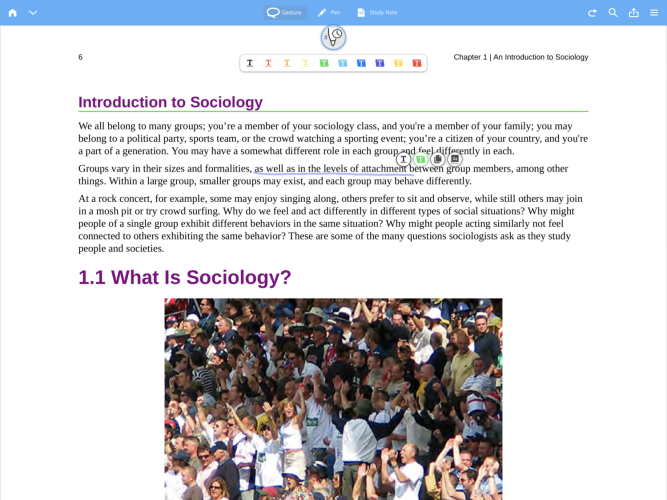
The paid upgrade to Pro, which is inconveniently named Flexcil Standard, is entirely optional. Many parts of the app can be tested and evaluated for free. The upgrade removes watermarking for annotated PDF file, enables export of notebooks, and more.
All in all, one can say Flexcil is an interesting and novel approach for working with both a large document (e.g. class book / lecture notes) and handwritten notes (e.g. study notes) which is rather common in the analog world.
The core functionality for either is unfortunately a bit on the lacking end. It can not compete with something like PDF Expert for PDFs or GoodNotes for notebooks, but it serves a great middle way for working on both with few distractions. The Ink Engine is rather smooth and handwritten text looks very clean.
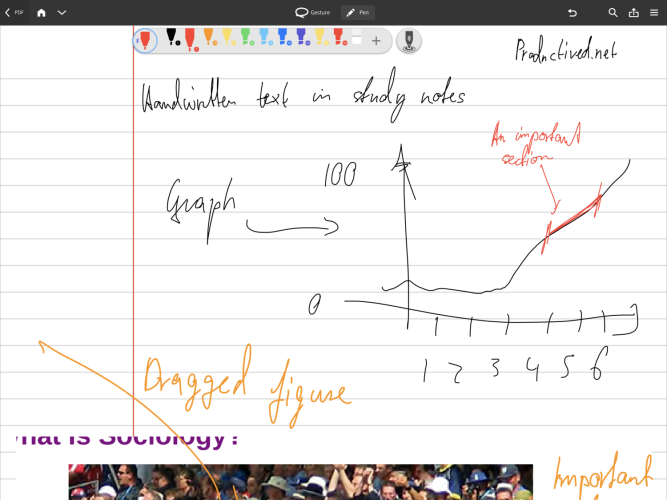
This application also has a rather poor file management, but includes direct support for iCloud, Dropbox, Google Drive and OneDrive. Files can not be synced automatically, but rather imported and exported one by one. PDFs and Notebooks are organized separately. The former can be structured into folders, while the latter can not (for some reason).
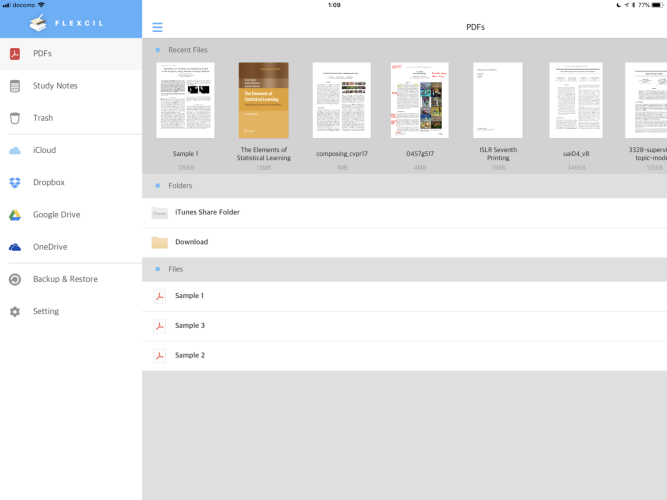
Conclusion
To summarize this article, lets go over recommendations for different usages:
If you want to create handwritten notes and scribble around in a digital version of your good-old analog notebook, look into GoodNotes, Notability or Noteshelf. Either app will serve a similar approach to notebooks. The first two can create full-text searchable notebooks using OCR technologies, the second can do audio recordings of lectures and meetings, the third can also auto-publish to Evernote.
If mostly working with lots of PDF files and needing a solid file management, including two way sync of multiple cloud storage providers, look into PDF Expert.
Lastly, if often working on bigger projects with multiple files and notes across the borders of a single file or notebook, look into combined solutions like Flexcil or LiquidText.
Personally, I currently use Notability for most of my handwritten notes, LiquidText for working on larger projects and annotating papers for my research, and PDF Expert for signing forms and using advanced PDF functionality like redacting. I used and tested all other apps extensively, though, and can recommend each of them. I also bought and tested another 4 apps, which could not make it into the recommendations.
Disclaimer: For testing and reviewing purposes, I received promotional codes for the following apps: GoodNotes for Mac, Notability for both Mac and iOS, Noteshelf 2, and Flexcil. Thanks to each developer for providing these. Receiving these codes did not influence my opinions or recommendations.
Disclosure: This post may contain affiliate links. This means I may make a small commission if you make a purchase.
About me

Marc
I am a lecturer in field of computer science. I am interested in task- and knowledge management. Sometimes, I blog on productivity workflows, apps, and other related non-work stuff I'm working on.
See Also
Ways to use the iPad (Pro) for your productivity
The regular new release of a new iPad has just passed, and people pick up their new gadgets. Or maybe, you are just thinking of picking one …
Read More...Flexcil
Flexcil is an underdog in the group of annotation apps for the iPad. While rather new, it comes with some novel approach and fresh wind. …
Read More...GoodNotes 4
When digitally taking handwritten notes, it is easy to lose track of notebooks and documents. Stuff can simply get lost in large digital …
Read More...